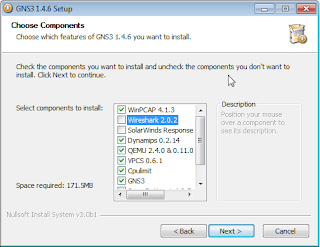Instalasi GNS3 untuk Simulasi Jaringan Mikrotik
Instalasi GNS3 untuk Simulasi Jaringan Mikrotik
DAFTAR ISI
Pengenalan GNS3
GNS3 (Graphical Network Simulator) merupakan software yang digunakan untuk mensimulasikan jaringan komputer berbasis Graphic (GUI) software ini mirip dengan software simulasi Cisco Packet Tracer. Akan tetapi GNS3 memungkinkan kita untuk membuat simulasi jaringan yang lebih komplek, ini dikarenakan software ini menggunakan Sistem operasi asli dari perangkat jaringan seperti cisco, juniper dan tentunya Mikrotik itu sendiri.
Dengan menggunakan GNS3 ini kita seolah-olah berada dalam kondisi yang lebih nyata dalam menseting atau mengkonfigurasi router dibandingkan menggunakan Cisco Packet Tracer.
GNS3 ini cocok untuk para Teknisi Jaringan , administrator dan para jawara yang ingin belajar untuk sertifikasi seperti Cisco CCNA, CCNP, CCIP dan CCIE serta Juniper JNCIA, JNCIS dan JNCIE untuk mensimulasikan perangkat jaringan secara nyata.
Fitur utama dari GNS3 adalah :
1. Desain kualitas tinggi dan topologi jaringan yang kompleks.
2. Mendukung banyak platform Cisco IOS router, IPS, PIX dan ASA firewall,
JUNOS.
3. Simulasi Ethernet sederhana, ATM dan Frame Relay switch.
4. Koneksi jaringan simulasi ke dunia nyata!
5. Packet capture menggunakan Wireshark.
Download Paket GNS3 di sini
Cara Instalasi GNS3
Baik langsung saja, Disini jawaracloud akan menjelaskan bagaimana cara menginstall GNS3, Terlebih dahulu kita harus membuka installer dari GNS3, jika anda belum memiliki Installernya, para jawara bisa click pada link di atas.
Selanjutnya Double click GNS3-1.5.2-all-in-one.exe,
Jika muncul Peringatan seperti gambar di atas, maka anda perlu menginstall Paket library C Runtime terlebih dahulu, sudah kami sediakan di dalam folder yang sudah di download tadi. jika masih tetap gagal gunakan GNS3 versi yang alin
Jika Tidak Muncul, maka abaikan saja langkah di atas.
Kemudian Klik Next,
Pilih i Agree, kemudian muncul beberapa pilihan yang sudah disediakan GNS3 untuk mempermudah kita untuk membuat jariangan virtual pada GNS3, Pilih semua pilihan kecuali Solar Winds dan Wireshark, kanepa 2 service tersebut tidak perlu kita install, ini dikarenakan agar proses instalasi berjalan dengan cepat dan tidak membutuhkan resource memory yang besar untuk membuka GNS3 ini.
Kemudian Muncul tampilan Instalasi WinpCap, Klik Next kemudian tekan tombol install, Tekan Finish,
Setelah WinpCap yang tadi kita install kemudian kita teruskan instalasi Npcap, Klik i Agree, di sini ada beberapa pilihan yang disediakan oleh Npcap untuk mempermudah pembuatan jaringan di GNS3 ini, di sini yang kita butuhkan Support loopback traffic, dikarenakan kita nanti akan membuat interface loopback yang menghubungkan antara jaringan virtual GNS3 ini dengan interface fisik, kemudian teruskan instalasi, setelah proses intalasi selesai, tekan next, next lagi kemudian tunggu hingga proses instalasi GNS3 ini selesai. setelah instalasi GNS3 ini selelesain, nah disini ada pilihan solarwinds, pilih No, kemudian ceklist Start GNS3, kemudian click Finish
Setelah itu APlikasi GNS3 secara otomatis Muncul
Nah di sini untuk pembuatan router dari mikrotik kita akan membuatnya dengan Local Server,
Tekan Next, pada pilihan ini kita pilih add a Qemu virtual Machine, selain ini tidak perlu dicentang, tekan Next,
kemudian isi Name dengan nama routernya, Misal Mikrotik_jc, kemudian isi Ram 64, jangan terlalu banyak memasukkan ram, cukup dengan sesuai kebutuhan saja, kemudian Tekan Next,
Pada Disk image, Click Browse kemudian pilih dengan Image dari mikrotik (file ini terdapat pada folder yang sudah didownload tadi), kemudian click Yes dengan tekan Finish,
Sebeluk kita OK, ada beberapa konfigurasi yang harus kita edit, Klik Tombol edit, kemudian pada tab symbol klik browse kemudian cari nama Router, setelah itu klik router, pada tab categori pilih router,
pada Menu tab network isi adapters sesuai dengan port mikrotik yang diinginkan, pada name format angka nol(0) ganti dengan port1, kemudian klik ok, dan klik ok lagi,
Kemudian nama projectnya beri nama latihan, klik oke lagi
GNS 3 Siap digunakan,
Baca Juga :
Belajar jaringan komputer menggunakan GNS3 part1
Nantikan materi selanjutnya tentang
Pengenalan fitur pada GNS3
Cara Mengkoneksikan Mikrotik GNS3 VirtualBox ke Winbox dan Internet
Salam Jawara
DAFTAR ISI
Pengenalan GNS3
GNS3 (Graphical Network Simulator) merupakan software yang digunakan untuk mensimulasikan jaringan komputer berbasis Graphic (GUI) software ini mirip dengan software simulasi Cisco Packet Tracer. Akan tetapi GNS3 memungkinkan kita untuk membuat simulasi jaringan yang lebih komplek, ini dikarenakan software ini menggunakan Sistem operasi asli dari perangkat jaringan seperti cisco, juniper dan tentunya Mikrotik itu sendiri.
Dengan menggunakan GNS3 ini kita seolah-olah berada dalam kondisi yang lebih nyata dalam menseting atau mengkonfigurasi router dibandingkan menggunakan Cisco Packet Tracer.
GNS3 ini cocok untuk para Teknisi Jaringan , administrator dan para jawara yang ingin belajar untuk sertifikasi seperti Cisco CCNA, CCNP, CCIP dan CCIE serta Juniper JNCIA, JNCIS dan JNCIE untuk mensimulasikan perangkat jaringan secara nyata.
Fitur utama dari GNS3 adalah :
1. Desain kualitas tinggi dan topologi jaringan yang kompleks.
2. Mendukung banyak platform Cisco IOS router, IPS, PIX dan ASA firewall,
JUNOS.
3. Simulasi Ethernet sederhana, ATM dan Frame Relay switch.
4. Koneksi jaringan simulasi ke dunia nyata!
5. Packet capture menggunakan Wireshark.
Download Paket GNS3 di sini
Cara Instalasi GNS3
Baik langsung saja, Disini jawaracloud akan menjelaskan bagaimana cara menginstall GNS3, Terlebih dahulu kita harus membuka installer dari GNS3, jika anda belum memiliki Installernya, para jawara bisa click pada link di atas.
Selanjutnya Double click GNS3-1.5.2-all-in-one.exe,
Jika muncul Peringatan seperti gambar di atas, maka anda perlu menginstall Paket library C Runtime terlebih dahulu, sudah kami sediakan di dalam folder yang sudah di download tadi. jika masih tetap gagal gunakan GNS3 versi yang alin
Jika Tidak Muncul, maka abaikan saja langkah di atas.
Kemudian Klik Next,
Pilih i Agree, kemudian muncul beberapa pilihan yang sudah disediakan GNS3 untuk mempermudah kita untuk membuat jariangan virtual pada GNS3, Pilih semua pilihan kecuali Solar Winds dan Wireshark, kanepa 2 service tersebut tidak perlu kita install, ini dikarenakan agar proses instalasi berjalan dengan cepat dan tidak membutuhkan resource memory yang besar untuk membuka GNS3 ini.
Kemudian Muncul tampilan Instalasi WinpCap, Klik Next kemudian tekan tombol install, Tekan Finish,
Setelah WinpCap yang tadi kita install kemudian kita teruskan instalasi Npcap, Klik i Agree, di sini ada beberapa pilihan yang disediakan oleh Npcap untuk mempermudah pembuatan jaringan di GNS3 ini, di sini yang kita butuhkan Support loopback traffic, dikarenakan kita nanti akan membuat interface loopback yang menghubungkan antara jaringan virtual GNS3 ini dengan interface fisik, kemudian teruskan instalasi, setelah proses intalasi selesai, tekan next, next lagi kemudian tunggu hingga proses instalasi GNS3 ini selesai. setelah instalasi GNS3 ini selelesain, nah disini ada pilihan solarwinds, pilih No, kemudian ceklist Start GNS3, kemudian click Finish
Setelah itu APlikasi GNS3 secara otomatis Muncul
Nah di sini untuk pembuatan router dari mikrotik kita akan membuatnya dengan Local Server,
Tekan Next, pada pilihan ini kita pilih add a Qemu virtual Machine, selain ini tidak perlu dicentang, tekan Next,
kemudian isi Name dengan nama routernya, Misal Mikrotik_jc, kemudian isi Ram 64, jangan terlalu banyak memasukkan ram, cukup dengan sesuai kebutuhan saja, kemudian Tekan Next,
Pada Disk image, Click Browse kemudian pilih dengan Image dari mikrotik (file ini terdapat pada folder yang sudah didownload tadi), kemudian click Yes dengan tekan Finish,
Sebeluk kita OK, ada beberapa konfigurasi yang harus kita edit, Klik Tombol edit, kemudian pada tab symbol klik browse kemudian cari nama Router, setelah itu klik router, pada tab categori pilih router,
pada Menu tab network isi adapters sesuai dengan port mikrotik yang diinginkan, pada name format angka nol(0) ganti dengan port1, kemudian klik ok, dan klik ok lagi,
Kemudian nama projectnya beri nama latihan, klik oke lagi
GNS 3 Siap digunakan,
Baca Juga :
Belajar jaringan komputer menggunakan GNS3 part1
Nantikan materi selanjutnya tentang
Pengenalan fitur pada GNS3
Cara Mengkoneksikan Mikrotik GNS3 VirtualBox ke Winbox dan Internet
Salam Jawara